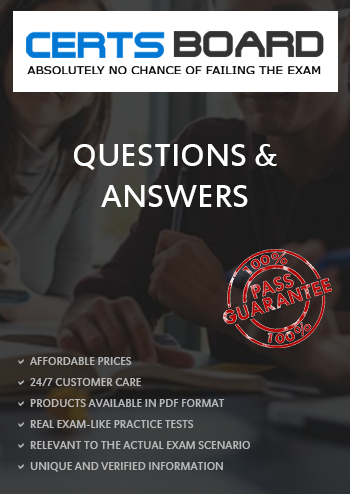
Last Update Feb 28, 2025
Total Questions : 314 With Comprehensive Analysis
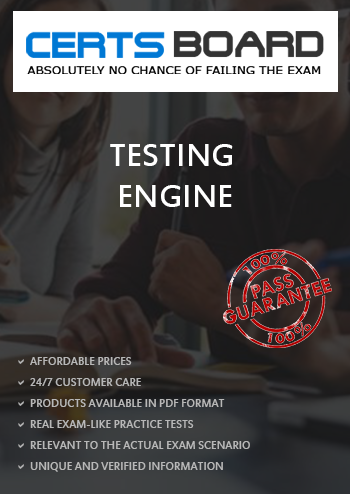
Last Update Feb 28, 2025
Total Questions : 314

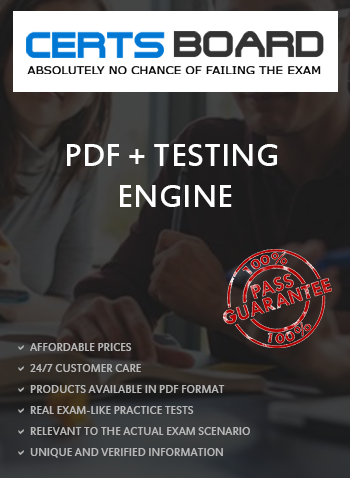
Tableau Desktop Specialist Exam
Last Update Feb 28, 2025
Total Questions : 314 With Comprehensive Analysis
Why Choose CertsBoard
Customers Passed
Tableau Desktop-Specialist
Average Score In Real
Exam At Testing Centre
Questions came word by
word from this dump

Try a free demo of our Tableau Desktop-Specialist PDF and practice exam software before the purchase to get a closer look at practice questions and answers.

We provide up to 3 months of free after-purchase updates so that you get Tableau Desktop-Specialist practice questions of today and not yesterday.

We have a long list of satisfied customers from multiple countries. Our Tableau Desktop-Specialist practice questions will certainly assist you to get passing marks on the first attempt.

CertsBoard offers Tableau Desktop-Specialist PDF questions, web-based and desktop practice tests that are consistently updated.

CertsBoard has a support team to answer your queries 24/7. Contact us if you face login issues, payment and download issues. We will entertain you as soon as possible.

Thousands of customers passed the Tableau Designing Tableau Azure Infrastructure Solutions exam by using our product. We ensure that upon using our exam products, you are satisfied.
Which of the following are valid ways of Grouping Data?
Which two options can you use to change the device layout of a dashboard? Choose two.
What are two requirements to combine two tables by using a union? Choose two.