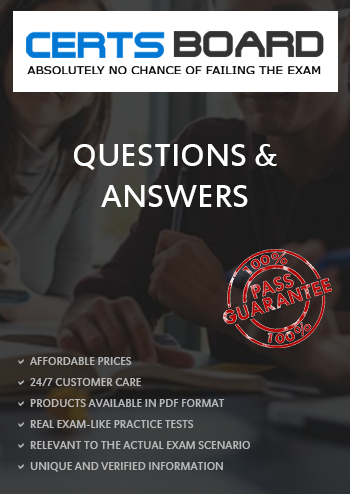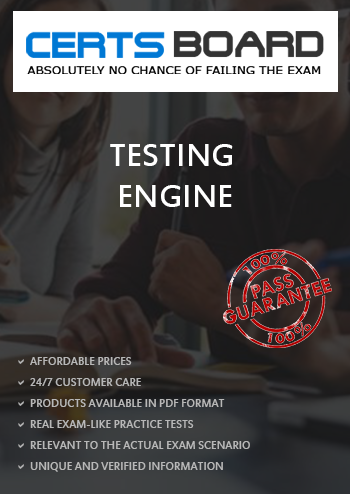To collect the recommended Windows Performance Counters from SRV1 in a Log Analytics workspace, you can follow these steps:
Step 1: Access the Log Analytics Workspace Log in to the Azure portal and navigate to your Log Analytics workspace.
Step 2: Configure Performance Counters In the Log Analytics workspace, select Advanced settings and then choose Data > Windows Performance Counters1. You can add the recommended performance counters by selecting the + button. If you’re using legacy agent management, you can add counters from the Legacy agents management menu2.
Step 3: Add Performance Counters Select the counters you want to collect. You can add common counters quickly by checking the boxes next to them. For specific counters, enter the name of the counter in the format object(instance)\counter. For example, to collect the Processor Time counter for all instances of the Processor object, specify Processor(_Total)\% Processor Time.
Step 4: Set Sample Interval When adding a counter, you can set the sample interval, which is the frequency at which data is collected. The default is 10 seconds, but you can change this to a higher value if needed.
Step 5: Apply Configuration After adding the desired performance counters, select Apply at the top of the screen to save the configuration.
Step 6: Install and Configure the Agent Ensure that the Microsoft Monitoring Agent (MMA) is installed on SRV1. Configure the agent to report to your Log Analytics workspace by specifying the workspace ID and key during setup.
Step 7: Verify Data Collection After the agent is configured, it will start collecting the specified performance counters. You can verify the data collection in the Log Analytics workspace by running queries against the collected data.
Note: The legacy Log Analytics agent will be deprecated by August 2024. Migrate to the Azure Monitor agent before this date to continue ingesting data3.
By following these steps, you should be able to collect the recommended Windows Performance Counters from SRV1 in your Log Analytics workspace. Ensure that you have the necessary permissions and that SRV1 has network connectivity to Azure services.