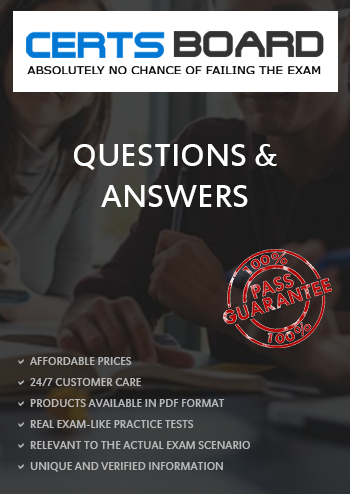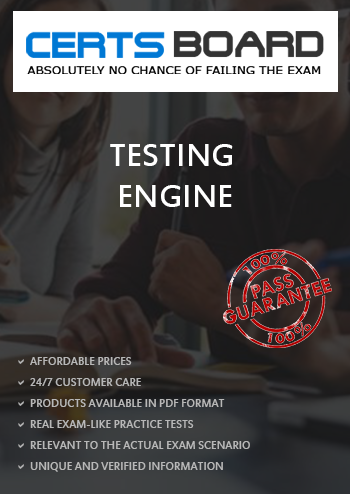In your root compartment, you have two subcompartments, A and B. You have three in-stances in each compartment, including the root (for a total of nine). What does the following metric query return if you use the console to run it in the root compartment? CpuUtiliza-tion[1m].mean()
As a cloud operations engineer responsible for a Rails application on multiple compute instances in an OCI subnet your database team recently provided you with a new config/database. yml file to direct Rails to use a new database back end. You need to update this file on each compute instance and restart Rails in a rolling fashion.
Which tool is best suited for this task?
What is a key benefit of using Oracle Cloud Infrastructure Resource Manager for your Terraform provisioning and management activities? (Choose the best answer.)
You have created an Autonomous Data Warehouse (ADW) service in your company Oracle Cloud Infrastructure (OCI) tenancy and you now have to load historical data into it. You have already extracted this historical data from multiple data marts and data warehouses. This data is stored in multiple CSV text files and these files are ranging in size from 25 MB to 20 GB. Which is the most efficient and error tolerant method for loading data into ADW? (Choose the best answer.)
The general syntax for an IAM policy is: Allow
You are asked to deploy a new application that has been designed to scale horizontally. The business stakeholders have asked that the application be deployed in us-phoenix-1. Nor-mal usage requires 2 OCPUs. You expect to have few spikes during the week, that will require up to 4 OCPUs, and a major usage uptick at the end of each month that will require 8 OCPUs. What is the most cost-effective approach to implement a highly available and scalable solution? (Choose the best answer.)
Scenario: 1 (Create a reusable VCN Configuration with Terraform)
Scenario Description: (Hands-On Performance Exam Certification)
You’ll launch and destroy a VCN and subnet by creating Terraform automation scripts and issuing commands in Code Editor. Next, you’ll download those Terraform scripts and create a stack by uploading them into Oracle Cloud Infrastructure Resource Manager.
You’ll then use that service to launch and destroy the same VCN and subnet.
In this scenario, you will:
a. Create a Terraform folder and file in Code Editor.
b. Create and destroy a VCN using Terraform.
c. Create and destroy a VCN using Resource Manager.
Scenario: 4 (Write Identity and Access Management Policies to Secure a Tenancy)
Scenario Description: (Hands-On Performance Exam Certification)
Your company has signed up for an OCI tenancy to migrate an e-commerce application, a supply chain management (SCM) system, and a customer relationship management (CRM) system. You have been tasked with setting up the requisite identity and access management (IAM) policies for your team to begin developing on OCI.
You start by setting up the following compartment hierarchy:
Tenancy (root)
Common-Infra
Network
Security
Applications
E-Comm
SCM
CRM
You create the following groups:
Network-Admins
Security-Admins
E-Comm-Admins
SCM-Admins
CRM-Admins
Write the IAM policies for the following use cases:
Assumptions:
Assume that all policies will be attached to the root compartment.
Write one policy per given text box.
Keep policies as simple as possible by using verbs instead of permissions (for example, “inspect orm-stacks” instead of “ORM_STACK_INSPECT”) and aggregate resource types instead of individual ones (for example, “file-family” instead of “file-systems” and “mount-targets”)
Task 1
Write a policy statement to enable Network-Admins to create and destroy network-related resources, such as VCNs, subnets, gateways, and so on in the Network compartment.
Task 2
Write policy statements to enable E-Comm-Admins to provision and destroy compute instances in the E-Comm compartment by using networking resources in the Network compartment.[Write one policy per given text box]
Task 3
Write a policy statement to enable SCM-Admins to provision, destroy, and back up block volumes in the SCM compartment—but only in Phoenix and London.
Scenario: 3 (Use the OCI CLI to Work with Object Storage from a Compute Instance)
Scenario Description: (Hands-On Performance Exam Certification)
Your company runs a web application in OCI that generates log files. You want to upload these files to OCI Object Storage to meet data retention requirements. Some files need to be retained indefinitely, whereas others can be deleted after 30 days. Use the OCI CLI to create bucket and upload the log directory and create a lifecycle policy rule to delete temporary files after 30 days.
Pre-Configuration:
To fulfill this requirement, you are provided with the following:
Access to an OCI tenancy, an assigned compartment, and OCI credentials
A compute instance with OCI CLI installed and a set of files in ~/dir_to_upload to use
Access to the OCI Console
Required IAM policies
Assumptions:
Perform the tasks by using the OCI CLI on the compute instance.
Use instance principal authentication for all CLI commands; the instance has been given the policies necessary.
Connect to the compute instance using Cloud Shell’s private networking and the provided SSH key.
An SSH key pair has been provided to you for the compute instance.
Private Key https://objectstorage.us-ashburn- 1.oraclecloud.com/n/tenancyname/b/PBT_Storage/o/PKey.key
Note: Throughout your exam, ensure to use assigned Compartment , User Name and Region.
Complete the following tasks in the provisioned OCI environment:
Task 1: Create a Bucket in Object Storage
Task 2: Upload a Directory’s Contents to Object Storage
Task 3: Add a Lifecycle Policy to the Bucket
Which TWO components are optional while creating the MQL expressions in the Oracle Cloud Infrastructure (OCI) Monitoring service? (Choose two.)